Welcome to the ultimate Nest Thermostat Troubleshooting Guide! As the seasons change, it’s essential to have a reliable heating system, and the Nest thermostat has gained popularity for its efficiency and intelligent features. However, like any technology, it may encounter occasional issues that can disrupt your home heating. Fear not! In this article, we’ll walk you through various troubleshooting steps and provide expert tips to ensure your Nest thermostat runs smoothly, keeping your home cozy and comfortable.

About Nest Thermostat
The Nest thermostat is a remarkable smart device that allows you to control your home heating with ease. However, like all technology, it may encounter hiccups that need addressing. This comprehensive guide will delve into various troubleshooting techniques to help you resolve common Nest thermostat issues. Whether it’s connection problems, display malfunctions, or irregular heating, we’ve got you covered! Let’s dive in.
Nest Thermostat Features
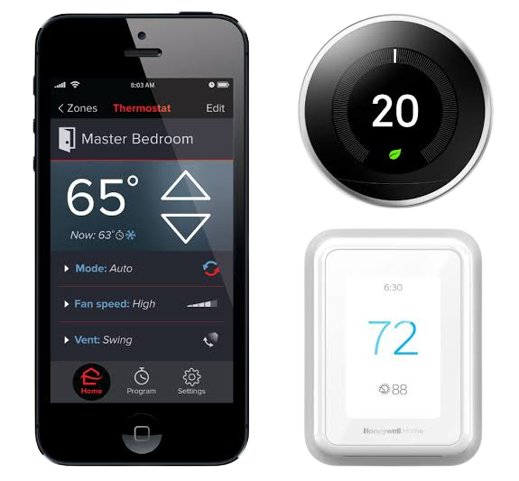
- Learning Capability: The Nest thermostat learns your heating and cooling preferences and creates a personalized schedule to optimize energy efficiency.
- Auto-Schedule: The thermostat adapts to your routine and adjusts the temperature accordingly, saving energy when you’re away.
- Remote Access: Through the Nest app, you can control the thermostat from anywhere, ensuring your home is comfortable when you return.
- Energy History: Keep track of your energy usage and receive tips on conserving energy and saving on bills.
- App: You Can download the Nest app from the App Store.
Nest Thermostat Troubleshooting Guide
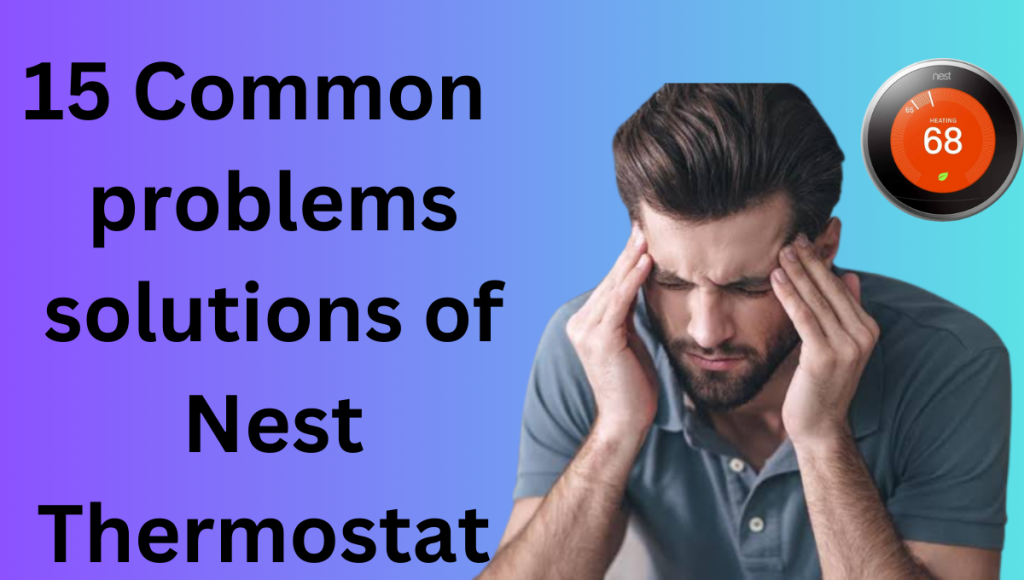
1. Common Installation Issues
During the installation process, some users may face common issues that hinder proper thermostat functionality. Let’s explore these problems and their solutions.
Nest Thermostat Not Detecting Wires
Check the wire connections and ensure they are properly seated in the Nest’s connector.
No Power to the Thermostat
Verify that the HVAC system’s power switch is on, and the circuit breaker is not tripped.
Incorrect Wiring Setup
Review the Nest thermostat’s wiring diagram and compare it to your HVAC system’s wiring to ensure proper configuration.
Inadequate Wi-Fi Signal During Installation
Place the thermostat closer to your Wi-Fi router or use a Wi-Fi extender to strengthen the signal temporarily.
Incompatibility with Existing HVAC System
Check Nest’s compatibility tool online to ensure your HVAC system is compatible before installation.
By addressing these common installation issues, you can ensure a smooth setup process for your Nest thermostat.
2. Nest Thermostat Offline
One of the frustrating issues users may encounter is their Nest thermostat going offline. Here’s how you can tackle this problem.
Solutions
- Ensure your Wi-Fi network is working correctly by connecting other devices to it.
- Restart the thermostat by going to the settings menu and selecting “Restart.”
- Ensure your Wi-Fi network is compatible with the Nest thermostat (802.11b/g/n at 2.4GHz).
- Make sure your thermostat’s software is up-to-date, as newer versions may resolve connectivity issues.
If the Nest thermostat is still offline, proceed to the next section for additional troubleshooting steps.
3. Wi-Fi Connection Problems
A stable Wi-Fi connection is crucial for seamless remote access and smart features. If your Nest thermostat is experiencing Wi-Fi issues, follow these steps:
- Move the router to a central location or consider using a Wi-Fi extender to improve signal strength.
- Check for and install the latest firmware update for your router.
- If there’s interference, switch to a less crowded Wi-Fi channel.
- In the Nest app, navigate to “Settings” > “Thermostat” > “Wi-Fi” and select your network to reconnect.
By addressing Wi-Fi connection problems, you’ll ensure seamless communication between your Nest thermostat and the app.
4. Nest Thermostat Display Not Working
If your Nest thermostat’s display is blank or unresponsive, follow these troubleshooting steps to resolve the issue:
- Ensure the thermostat has a stable power source and is not running on battery alone.
- Restart the thermostat by going to “Settings” > “Reset” > “Restart.”
- Ensure your HVAC system is compatible with the Nest thermostat.
- Check if the circuit breaker for your HVAC system is tripped.
By following these steps, you can address display-related issues and restore your Nest thermostat’s functionality.
5. Nest Thermostat Not Heating Properly
A Nest thermostat that fails to provide adequate heating can be frustrating. Let’s look at how to troubleshoot this problem:
- Make sure the desired temperature is correctly set in the Nest thermostat.
- Ensure your heating system is working correctly.
- Dust and debris can affect heating efficiency, so clean your HVAC system regularly.
- Seal any gaps or leaks around doors and windows to retain heat.
By implementing these solutions, you can optimize your Nest thermostat’s heating performance.
6. Nest Thermostat Short Cycling
Short cycling refers to the thermostat turning on and off frequently. This issue can strain your HVAC system and impact energy efficiency. Here’s how to resolve it:
- Place the thermostat away from direct sunlight and drafts to prevent temperature fluctuations.
- Dirty air filters can cause short cycling, so clean or replace them regularly.
- Ensure the thermostat’s wiring is secure and correctly connected to prevent intermittent signals.
- Adjust the heat anticipator setting if needed to avoid short cycling.
Implementing these solutions will stabilize your Nest thermostat’s cycling behavior.
7. Battery and Power Problems
The Nest thermostat can experience issues related to battery and power supply. Follow these steps to tackle such problems:
- If your thermostat uses batteries, ensure they have sufficient charge.
- For hardwired thermostats, check if the power source is functioning correctly.
- If the batteries are low, replace them with new ones.
By addressing battery and power-related problems, you can ensure uninterrupted thermostat operation.
8. Nest Thermostat Software Update

Keeping your Nest thermostat’s software up-to-date is essential for performance improvements and bug fixes. Follow these steps to update the software:
- In the Nest app, navigate to “Settings” > “Software Update” to check for available updates.
- If an update is available, follow the on-screen instructions to install it.
- Enable automatic updates in the app for hassle-free software maintenance.
By staying up-to-date with the latest software, you can ensure your Nest thermostat operates efficiently.
9. Nest Thermostat Sensor Malfunction
The Nest thermostat’s sensors play a vital role in maintaining accurate temperature readings. If you suspect sensor issues, follow these steps:
- Gently clean the sensors with a soft cloth to remove any dirt or debris.
- Ensure the thermostat is mounted correctly and not obstructed by objects that may affect sensor readings.
- Use the Nest app to calibrate the temperature sensor for precise readings.
By addressing sensor-related problems, you can improve the accuracy of your Nest thermostat’s temperature measurements.
10. Nest Thermostat Geofencing Issues
Nest’s geofencing feature allows the thermostat to adjust temperatures based on your location. If you encounter geofencing issues, follow these steps:
- Ensure the geofencing feature is enabled in the Nest app.
- Confirm that the Nest app has the necessary location permissions on your smartphone.
- Modify the geofence radius to match your desired distance from home.
By troubleshooting geofencing problems, you can optimize your thermostat’s energy-saving capabilities.
11. Nest Thermostat Red Light Blinking
A blinking red light on your Nest thermostat can indicate various issues. Follow these steps to resolve the problem:
- If you have a separate Heat Link, verify its status and connection to the thermostat.
- Restart the thermostat to reset the system and resolve minor issues.
- Look for any error messages on the thermostat’s display for specific troubleshooting instructions.
By addressing the blinking red light issue, you can ensure proper Nest thermostat functionality
12. Nest Thermostat Won’t Connect to App
If you’re facing difficulty connecting your Nest thermostat to the mobile app, follow these steps:
- Ensure your smartphone is connected to a stable Wi-Fi network.
- Verify that the Nest app has the necessary permissions to access your device’s location and settings.
- Uninstall and reinstall the Nest app to resolve any software glitches.
By establishing a successful connection, you can control your Nest thermostat remotely with ease.
13. Nest Thermostat Temperature Calibration
To achieve accurate temperature readings, you can calibrate the Nest thermostat’s temperature sensor.
Follow these steps:
- In the Nest app, navigate to “Settings” > “Temperature” > “Calibrate.”
- Follow the on-screen instructions to calibrate the temperature sensor.
By calibrating the sensor, you can ensure precise temperature control and comfort.
14. Troubleshooting Nest Thermostat Alexa Integration
Integrating your Nest thermostat with Alexa can provide voice control for added convenience. If you face issues with this integration, follow these steps:
- Ensure both devices are connected to the same Wi-Fi network.
- In the Alexa app, disable and re-enable the Nest skill for a fresh setup.
- Ask Alexa to discover connected devices to recognize the Nest thermostat.
By troubleshooting Alexa integration, you can enjoy voice-controlled home heating.
15. Common Voice Command Problems
If you experience issues with voice commands using Google Assistant or Siri, follow these steps:
- Ensure your smart device is connected to the internet.
- Check if the voice command matches the thermostat’s supported actions.
- If your voice assistant is inaccurate, re-train it to recognize your voice.
By addressing voice command problems, you can easily control your Nest thermostat with voice commands.
Nest Thermostat E vs. Nest Learning Thermostat
| Nest Thermostat E | Nest Learning Thermostat |
| Cost-effective option with essential features | Premium model with advanced features |
| Simple design with a frosted display | Sleek design with a color display |
| Ideal for those on a budget | Learns your schedule and adapts for energy savings |
Bonus Tip For My Readers :
Nest Thermostat Maintenance Tips
Tip 1: Clean the Thermostat
Gently clean the thermostat’s display and sensors to remove dust and dirt.
Tip 2: Inspect Wiring and Connections
Periodically check the thermostat’s wiring and connections for any signs of wear or damage.
Tip 3: Update the Software
Keep the thermostat’s software up-to-date for performance improvements.
Tip 4: Dust HVAC Components
Dust and clean the HVAC system’s components to ensure efficient heating.
How To Reset Nest Thermostat
To Reset the Nest Thermostat Follow below:
- Open the Settings menu on the Nest mobile app.
- Tap the Nest Thermostat.
- Scroll down and tap Remove.
This is the most important step before the factory reset of the Nest Thermostat.
How To Factory Reset Nest Thermostat
If you encounter complex issues that other troubleshooting steps cannot resolve, a factory reset may be necessary. Follow these steps:
- Open the Settings menu on the Nest mobile app.
- Open the Settings menu on the thermostat and select Factory Reset.
- Confirm your choice.
- The factory reset starts.
How do I reset my Nest Thermostat?
Why is my Nest thermostat not connecting to Wi-Fi?
How can I calibrate the temperature sensor on my Nest thermostat?
Can I control my Nest thermostat remotely?
Is the Nest Thermostat E compatible with my HVAC system?
Can I use voice commands to control my Nest thermostat?
Conclusion
Congratulations! You’ve completed the ultimate Nest Thermostat Troubleshooting Guide. We hope this comprehensive article has empowered you to tackle various issues and optimize your home heating using the Nest thermostat. By understanding its features and troubleshooting effectively, you can enjoy a cozy and energy-efficient home throughout the year.
Remember, regular maintenance and utilization of the smart features will ensure your Nest thermostat operates at its best. If you encounter complex issues, don’t hesitate to reach out to Nest’s official support for personalized assistance. Happy heating!

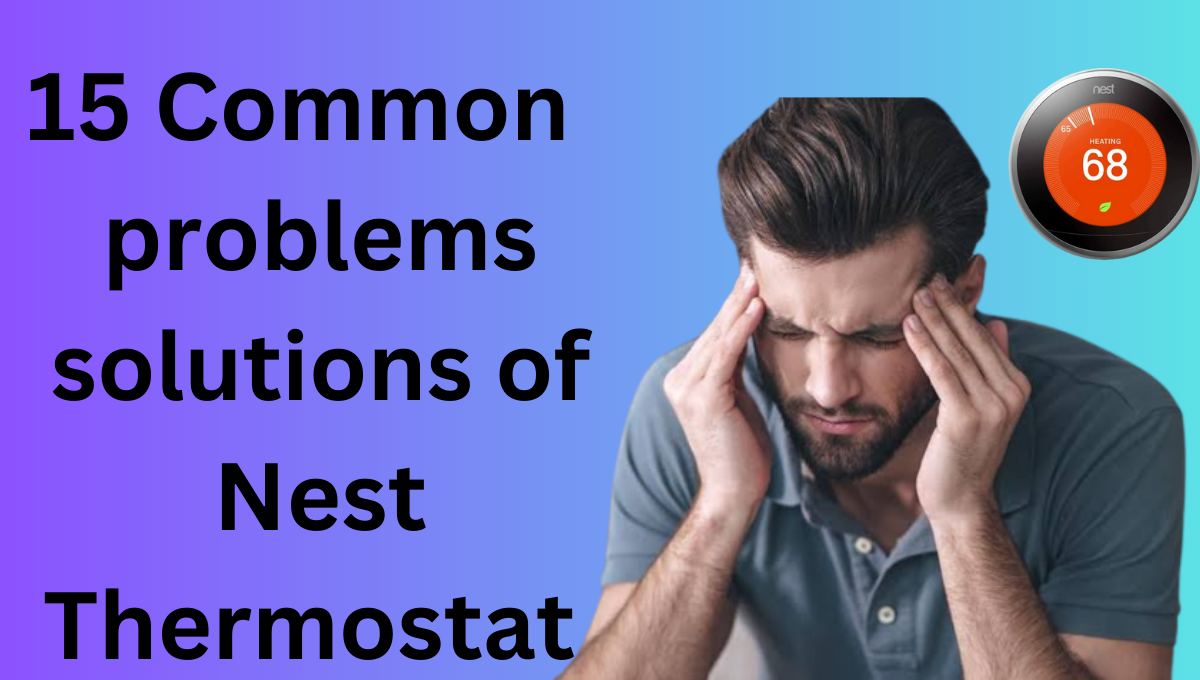
An intriguing discussion is worth comment. I do think that you should publish more on this topic, it might not be a taboo subject but generally people dont speak about such subjects. To the next! Cheers!!